How To Clean Up Duplicate Emails In Outlook 2013
How to delete all duplicate emails from a mail folder in Outlook?
Sometimes, duplicate emails occur in Outlook because of downloading emails repeatedly, copying, importing from PST/CSV files, or other reasons. And this article is going to introduce two solutions to delete all duplicate emails from a mail folder in Outlook.
- Delete all duplicate emails from a mail folder by sorting
- Delete all duplicate emails from multiple selected ones
- Delete all duplicate emails from multiple mail folders
Delete all duplicate emails from a mail folder by sorting
This method will guide you to sort all emails in a mail folder by subject, received time, sender, and attachments successively firstly, next manually pick out duplicate emails, and finally delete them. Please follow below steps:
1. In the Mail view, click to open the mail folder that you need to remove duplicate emails from.
2. Click View > Reading Pane > Off to turn off the reading pane. See screenshot:

3. Click View > View Settings to open the Advanced View Settings dialog box.

4. Now in the Advanced View Settings dialog box, please click the Sort button.
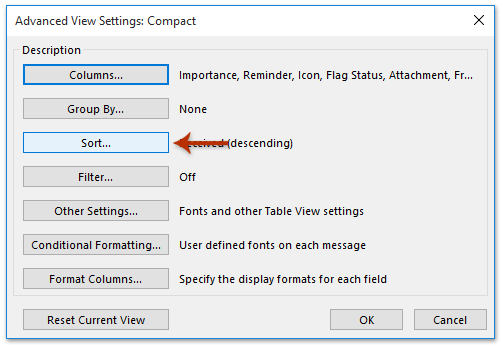
5. Then the Sort dialog box comes out. Please select Subject from the Sort items by drop down list, select Received, From, and Attachment from below Then by drop down lists successively, and click the OK button. See screenshot:

6. Click the OK button in the Advanced View Settings dialog box to save the sort settings.
Now it returns to the opening mail folder, and all emails are sorted by subject, received time, sender, and attachments successively.
7. Go ahead to click the From column header to group all emails by senders. See screenshot:

8. Holding the Ctrl key, select duplicate emails one by one manually; and then press the Delete key to remove them. See screenshot:

So far it has removed all duplicate emails in the selected mail folder already.
Delete all duplicate emails from multiple selected ones
In fact, even if you have sorted emails by subject, received time, sender, and attachments, it might be not easy to pick out all duplicate emails manually. This article will introduce Kutools for Outlook's Duplicate Mails feature, which can quickly remove all duplicate emails with only several clicks.
Kutools for Outlook: Add more than 100 handy tools for Outlook, free to try with no limitation in 60 days. Read More Free Trial Now
1. Open the mail folder, holding Ctrl or Shift keys to select multiple emails, and click Kutools > Delete Duplicate > Duplicate Emails.

2. Now all duplicates among the selected emails are listed and marked with strikethrough. Please click the Delete button.

3. Now a dialog comes out and tells you how many duplicated emails are removed. Please click the Yes button to close it. And then click Finish button to close the Duplicate Emails dialog.

Delete all duplicate emails from multiple mail folders
The Duplicate Emails feature of Kutools for Outlook can also search and remove duplicated emails from multiple mail folders in Outlook. Please do as follows:
Kutools for Outlook: Add more than 100 handy tools for Outlook, free to try with no limitation in 60 days. Read More Free Trial Now
1. Select no more than two emails, and click Kutools > Delete Duplicate > Duplicates Emails.

2. In the Duplicate emails - Step 1 wizard, please check mail folders you will remove duplicated emails from, and click the Next: Select fields to filter duplicate emails button. See screenshot:

3. In the Duplicate Emails - Step 2 wizard, please tick the criteria that you will pick up duplicate emails based on, and click the Next: Select the fields to be listed in results button.

Tips : If you want to find duplicate emails across all checked mail folders, please tick the Find across folders option.
4. In the Duplicate Emails - Step 3 wizard, please specify the display mode you will show the filter results, and click the Start filtering button.

5. Now it's filtering the duplicate emails. After finishing the filter process, it will pop out a dialog to remind you. Please click the OK button to go ahead.

6. So far, all duplicate emails are filtered out and listed in the Duplicate Emails - Step 4 wizard. Please specify a way from the Ways to handle duplicate emails drop-down list, and then click the button left the the Close button.

7. Now a dialog box pops out and shows how many emails have been processed. Please click the OK button to close this dialog. Then close the Duplicate Emails wizard.

Demo: Delete all duplicate emails from multiple selected ones
Tip: In this Video, Kutools tab is added by Kutools for Outlook . If you need it, please click here to have a 60-day free trial without limitation!
Related articles:
Kutools for Outlook - Brings 100 Advanced Features to Outlook, and Make Work Much Easier!
- Auto CC/BCC by rules when sending email; Auto Forward Multiple Emails by custom; Auto Reply without exchange server, and more automatic features...
- BCC Warning - show message when you try to reply all if your mail address is in the BCC list; Remind When Missing Attachments, and more remind features...
- Reply (All) With All Attachments in the mail conversation; Reply Many Emails in seconds; Auto Add Greeting when reply; Add Date into subject...
- Attachment Tools: Manage All Attachments in All Mails, Auto Detach, Compress All, Rename All, Save All... Quick Report, Count Selected Mails...
- Powerful Junk Emails by custom; Remove Duplicate Mails and Contacts... Enable you to do smarter, faster and better in Outlook.


How To Clean Up Duplicate Emails In Outlook 2013
Source: https://www.extendoffice.com/documents/outlook/4044-outlook-delete-duplicate-emails.html
Posted by: lanegrosse.blogspot.com

0 Response to "How To Clean Up Duplicate Emails In Outlook 2013"
Post a Comment